Sun Fire X4150 Tools And Drivers Download
36 FIGURE 5-3 Login Screen 3. Enter the user name and password and click Log In. The default user name is root and default password is changeme.
The ILOM Version Information screen appears. FIGURE 5-4 ILOM WebGUI Interface Version Information Screen 4.
Page 65 Sun Fire X4150 Tools and Drivers Main Menu Example FIGURE 8-3 2. At the main menu, click Software and Driver Installation. The Driver Installation/Update screen displays. Sun Fire X4150 Driver Installation/Update Page Example FIGURE 8-4 3. Do one of the following: If you have an LSI 3081E-S RAID controller, click Install LSI 3081E Mgmt.
Sun Fire X4150 Tools And Drivers Download

Click the Remote Control tab in the ILOM WebGUI. The Launch Redirection screen appears. Note Make sure that the mouse mode is set to Absolute mode in the Mouse Mode Settings tab. 26 Sun Fire X4150, X4250 and X4450 Servers Windows Operating System Installation Guide January 2009.
In the Remote Control Login dialog box, enter your user name and password and click OK. The default user name is root and password is changeme. After the login is successful, the JavaRConsole screen appears. FIGURE 5-8 JavaRConsole Devices Menu 7. From the Devices menu, select Floppy and/or CD-ROM according to the delivery method you have chosen. Floppy Disk Remote: Select Floppy to redirect the server to the contents of the physical floppy drive attached to the JavaRConsole system. Floppy Image: Select Floppy Image to redirect the server to the mass storage drivers floppy.img image file located on the JavaRConsole system.
CD-ROM Remote: Select CD-ROM to redirect the server to the operating system software CD/DVD contents from the CD/DVD-ROM drive attached to the JavaRConsole system. CD-ROM Image: Select CD-ROM Image to redirect the server to the operating system software.iso image file located on the JavaRConsole system. Caution Using the CD-ROM Remote or CD-ROM Image options to install the Windows Server 2003 or Windows Server 2008 will significantly increase the time necessary to perform the installation as the content of the CD-ROM is accessed over the network. The installation duration will depend on the network connectivity and traffic. When done, proceed to the appropriate chapter for additional operating system installation instructions. To install Windows Server 2003, proceed to Chapter Sun Fire X4150, X4250 and X4450 Servers Windows Operating System Installation Guide January 200939 To install Windows Server 2008, proceed to Chapter 7. To Set Up the JavaRConsole System for Servers With ELOM Use this procedure to start the remote console application from a browser by accessing the ELOM s web GUI.
You might be presented with a series of questions. In each case, select Run.
Note Each new ELOM system is delivered with DHCP set as the default. If an IP address is not found within 5 seconds, the system defaults to the IP address to allow instant web access. Open your web browser.
In the address bar, type the IP address of the Sun server s ELOM. The login screen appears. Type the default user name and password. Username: root Password: changeme 4.
The ELOM displays the System Information screen. The following tabs are displayed: System Information, System Monitoring, Configuration, User Management, Remote Control, and Maintenance.
Click the Remote Control tab. Select Redirection. The screen displays a Launch Redirection button. Click Launch Redirection. A hostname mismatch message appears. Other security messages might appear. Click Run, OK, or Yes, as appropriate.
Chapter 5 Configure the JavaRConsole System 29. 40 Note For systems using Firefox and Mozilla web browsers, the Java RTE must be version 1.6 or later.
The web browser downloads the embedded remote control application automatically, and the Remote Console screen appears. If the remote console does not appear, it might be blocked by web browser security controls. Reduce security configuration to allow the remote console to display. The remote console application supports the redirection of the following types of devices: Video display the server s video output is automatically displayed on the local console screen. Keyboard and mouse devices Standard keyboards, mouse, and other pointing devices. Keyboard and mouse redirection is enabled by default. Storage devices CD/DVD drives, Flash, DVD-ROM or floppy drives, hard drives, NFS.
Or ISO files. Select Storage from the menu bar and click Mount Device. The Device Configuration Window displays.
This enables the corresponding local storage device to connect to the remote server as though it were a storage device attached directly to that remote server. FIGURE 5-9 Device Configuration Window 30 Sun Fire X4150, X4250 and X4450 Servers Windows Operating System Installation Guide January 200941 11. From the Device Configuration window, select Floppy and/or CD-ROM according to the delivery method you have chosen.
Floppy Disk Remote: Select Floppy to redirect the server to the contents of the physical floppy drive attached to the JavaRConsole system. This method may be used if you are installing the Windows Server 2003 on a Sun server equipped with a RAID controller. CD-ROM Remote: Select CD-ROM to redirect the server to the operating system software CD/DVD contents from the CD/DVD-ROM drive attached to the JavaRConsole system. CD-ROM Image: Select CD-ROM Image to redirect the server to the operating system software.iso image file located on the JavaRConsole system. Caution Using the CD-ROM Remote or CD-ROM Image options to install the Windows Server 2003 or Windows Server 2008 will significantly increase the time necessary to perform the installation as the content of the CD-ROM is accessed over the network. The installation duration will depend on the network connectivity and traffic. When you have made your selections, click Submit.
The devices are mounted and ready for the Windows install. Proceed to the appropriate chapter for additional operating system installation instructions.
To install Windows Server 2003, proceed to Chapter 6. To install Windows Server 2008, proceed to Chapter 7. Chapter 5 Configure the JavaRConsole System 3142 32 Sun Fire X4150, X4250 and X4450 Servers Windows Operating System Installation Guide January 200943 CHAPTER 6 Install Windows Server 2003 This chapter describes how to install the Windows Server 2003 operating system directly onto your server using the Windows Server 2003 media. Installation Requirements Before beginning the operating system installation, make sure that the following requirements are met.

For all installation methods: Complete the procedures in the previous chapters of this document (Chapters 2 through 5). Verify that a keyboard and mouse are attached to the appropriate connections on your server. Make sure to leave a USB port free if you selected the Floppy Disk Local mass storage drivers installation method. Make a note of the server s mass storage controller. The instructions included in this chapter assume you are using one of these controllers. There are two possibilities, depending on your server: LSI-based integrated RAID controller (you will see a banner for this displayed during POST) Adaptec-based integrated RAID controller (you will see a banner for this displayed during POST) If your server uses an LSI-based integrated RAID controller and you want to include your boot drive as part of a RAID configuration, you will need to configure a RAID volume(s) using the controller s BIOS configuration utility (accessible by pressing Ctrl+C when prompted during server boot) before you install the Windows operating system. If your server uses an Adaptec-based integrated RAID controller, choose one of the following installation options that best matches your needs: 3344 If you want to include your boot disk as part of a RAID configuration, you must configure your RAID volume(s) using the controller s array configuration utility before you install the Windows operating system.
The controller s BIOS configuration utility is accessible during the server boot process by pressing Ctrl+A when prompted. If you have a clean boot disk (no partitions) and do not want to make it part of a RAID, you must still create an array volume on it using the controller s BIOS configuration utility (accessible by pressing Ctrl+A when prompted during server boot) in order for Windows to be able to access the disk. This must be done before you install the Windows operating system. For more information, see Appendix B. If you have a disk with a preinstalled bootable array volume (and it is not part of an existing RAID that you want to keep) and you want to overwrite it to install Windows, no other disk preparation is required. During the Windows operating system installation you will be presented the option to overwrite any existing partition(s) within the array volume.
The following figure shows an example of a system with an existing bootable array volume. FIGURE 6-1 Example Startup Screen Showing Existing Adaptec-based Array Volume For information about specific details of the operating system installation, refer to your Microsoft Windows documentation. Note The complete Microsoft Windows operating system installation process is not documented in this section. This section documents only the steps that are specific for installing Windows Server 2003 on your server. 34 Sun Fire X4150, X4250 and X4450 Servers Windows Operating System Installation Guide January 200945 For requirements specific to the mass storage driver and Windows media delivery methods that you have chosen, see TABLE 6-1.
TABLE 6-1 Method Requirements for Each Installation Method Action or items required Floppy Disk Local Floppy Disk Remote Floppy Image Windows Local Windows Remote Windows Image Insert the mass-storage drivers floppy disk into a USB floppy drive attached directly to one of the server s USB ports. Note that if you are using the floppy disk local installation method, the JavaRConsole floppy drive or floppy image devices must not be redirected. Connect the floppy drive to the JavaRConsole system (if necessary) and insert the mass-storage drivers floppy disk into the floppy drive. Ensure that the floppy.img file is accessible from the JavaRConsole system. Make sure that the Microsoft Windows Server 2003 installation media and a DVD-ROM drive are available. Insert the Microsoft Windows Server 2003 installation media into the JavaRConsole system s CD or DVD-ROM drive. Ensure that the Windows Server 2003 installation media is accessible from the JavaRConsole system.
Installing the Operating System Follow these steps to install the Microsoft Windows Server 2003 software onto your server. Note The Solaris Operating System may be preinstalled on your server s boot disk. The Windows installation will format the boot disk and all data will be lost.
To Install the Operating System 1. Make sure that you have completed all of the requirements listed in Installation Requirements on page Power cycle your server. The BIOS POST process begins. Chapter 6 Install Windows Server46 3. Press F8 when the Press F8 for BBS POPUP prompt appears on the BIOS POST screen (see FIGURE 6-2). The BBS POPUP menu will allow you to select a boot device. FIGURE 6-2 F8 Prompt Example 4.
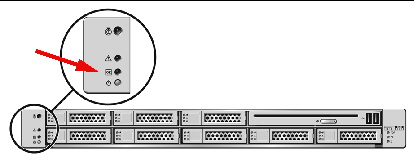
Once the BIOS POST process is complete, the Boot Device menu appears (see FIGURE 6-3). If you have selected the Windows Local installation method, insert the Windows media CD in the server s CD/DVD drive now. FIGURE 6-3 Boot Device Menu Example 5.
Select CD/DVDW from the Boot Device menu and press Enter. If prompted with Press any key to boot from CD, quickly press any key.
The Windows Setup process begins. If you are not using a Windows Server 2003 media CD created using the Sun reburn script, proceed to Step 7. If you are using a Windows Server 2003 media CD created using the Sun reburn script, do the following: 36 Sun Fire X4150, X4250 and X4450 Servers Windows Operating System Installation Guide January 200947 a. Follow the Windows setup on-screen instructions to install the operating system. The required mass storage drivers have been copied to the Windows media CD by the reburn script and will be identified and installed for you during the installation process. After the initial installation of Windows, skip to Chapter 8 Updating the Critical Server-Specific Drivers. Press F6 when you see the following prompt at the bottom of the screen during the Windows Setup process: Press F6 if you need to install a third party SCSI or RAID driver.
Note The prompt is displayed in the early stages of Windows Setup and lasts for approximately five seconds and is easy to miss. If you do not press F6 while the prompt is being displayed, the screen allowing you to specify additional drivers is not displayed and the installation will fail. You will need to restart the system and go back to Step 3. After pressing F6, a screen will appear providing you with the option to specify additional mass storage devices.
FIGURE 6-4 Specify Additional Device Screen 8. Make sure that the mass storage drivers are accessible according to the mass storage driver installation method that you have selected. Chapter 6 Install Windows Server. 48 Floppy Disk Local: Mass storage drivers floppy disk in floppy drive A on the server Floppy Disk Remote: Mass storage drivers floppy disk in the JavaRConsole server floppy drive Floppy Image: floppy.img available on the JavaRConsole system 9.
Press S to specify additional devices. A screen appears listing the available drivers. FIGURE 6-5 Select Adapter Screen Example 10. Select the appropriate mass storage controller driver version depending on the version of Windows (32-bit or 64-bit) you are installing, and then press Enter: For servers with an LSI-based integrated RAID controller, select: LSI Logic Fusion - MPT SAS Driver (32-bit) or LSI Logic Fusion - MPT SAS Driver (64-bit) For servers with an Adaptec-based integrated RAID controller, select: Adaptec SAS/SATA-II RAID Controller (32-bit) or Adaptec SAS/SATA-II RAID Controller (64-bit) Windows Setup will then display your selection. Windows Setup lists the driver to be installed. Press Enter to continue.
Sun Fire X4150 Tools And Drivers Download Mac
38 Sun Fire X4150, X4250 and X4450 Servers Windows Operating System Installation Guide January 2009. 49 FIGURE 6-6 Specify Additional Devices Screen Example 12. At the Welcome to Setup screen, press Enter to continue. The Setup Selection screen is displayed. Select a setup mode (Express or Custom) and continue. If you created a RAID volume on your boot disk as part of your prerequisite preparations for installing Windows, press C to select Custom Setup and manually partition the disk. Make sure to reserve a minimum of 200 MB of unpartitioned space at the end of the drive.
Otherwise, press Enter to select Express Setup. FIGURE 6-7 Select Setup Screen Chapter 6 Install Windows Server50 14. Follow the on-screen instructions to complete the initial setup of Windows Server 2003 until you are prompted with the following message: Remove disks or other media.
Press any key to restart. When this message appears you will need to complete one of the following steps, depending on which driver delivery method you have chosen, to complete the installation: Floppy Disk Local: Remove the floppy disk from the floppy drive on the server. Floppy Disk Remote: Remove the floppy disk from the JavaRConsole server. Floppy Image: Deselect Floppy Image from the JavaRConsole Devices menu. Then, press any key to restart the system and complete the Windows Server 2003 Installation. Proceed to Chapter 8 Updating the Critical Server-Specific Drivers.
40 Sun Fire X4150, X4250 and X4450 Servers Windows Operating System Installation Guide January 200951 CHAPTER 7 Install Windows Server 2008 This chapter describes how to install the Windows Server 2008 operating system directly onto your server using the Windows Server 2008 media. Installation Requirements Before beginning the operating system installation, make sure that the following requirements are met. For all installation methods: Complete the procedures in the previous chapters of this document that apply (Chapters 2 through 5). Verify that a keyboard and mouse are attached to the appropriate connections on your server.
Make a note of the integrated mass storage controller you received with your server. The instructions included in this chapter assume you are using one of these controllers.
There are two possibilities, depending on your server: LSI-based integrated RAID controller (you will see a banner for this displayed during POST) Adaptec-based integrated RAID controller (you will see a banner for this displayed during POST) If your server uses an LSI-based integrated RAID controller and you want to include your boot drive as part of a RAID configuration, you will need to configure a RAID volume(s) using the controller s BIOS configuration utility (accessible by pressing Ctrl+C when prompted during server boot) before you install the Windows operating system. If your server uses an Adaptec-based integrated RAID controller, choose one of the following installation options that best matches your needs: 41.
52 If you want to include your boot disk as part of a RAID configuration, you must configure your RAID volume(s) using the controller s array configuration utility before you install the Windows operating system. The controller s BIOS configuration utility is accessible during the server boot process by pressing Ctrl+A when prompted. If you have a clean boot disk (no partitions) and do not want to make it part of a RAID, you must still create an array volume on it using the controller s BIOS configuration utility (accessible by pressing Ctrl+A when prompted during server boot) in order for Windows to be able to access the disk. This must be done before you install the Windows operating system. For more information, see Appendix B. If you have a disk with a preinstalled bootable array volume (and it is not part of an existing RAID that you want to keep) and you want to overwrite it to install Windows, no other disk preparation is required.
During the Windows operating system installation you will be presented the option to overwrite any existing partition(s) within the array volume. The following figure shows an example of a system with an existing bootable array volume. FIGURE 7-1 Example Startup Screen Showing Existing Adaptec-based Array Volume For information about specific details of the operating system installation, refer to your Microsoft Windows documentation. Note The complete Microsoft Windows operating system installation process is not documented in this section.
This section documents only the steps that are specific for installing Windows Server 2008 on your server. 42 Sun Fire X4150, X4250 and X4450 Servers Windows Operating System Installation Guide January 200953 For requirements specific to the Windows media delivery methods that you have chosen, see TABLE 7-1. TABLE 7-1 Method Requirements for Each Installation Method Action or items required Windows Local Windows Remote Windows Image Make sure that the Microsoft Windows Server 2008 installation media and a DVD-ROM drive are available.
Insert the Microsoft Windows Server 2008 installation media into the JavaRConsole system s CD or DVD-ROM drive. Ensure that the Windows Server 2008 installation media is accessible from the JavaRConsole system. Installing the Operating System Follow these steps to install the Microsoft Windows Server 2008 software onto your server. Note The Solaris Operating System may be preinstalled on your server s boot disk. The Windows installation will format the boot disk and all data will be lost.
To Install the Operating System 1. Make sure that you have completed all of the requirements listed in Installation Requirements on page Power cycle your server. The BIOS POST process begins. Press F8 when the Press F8 for BBS POPUP prompt appears on the BIOS POST screen (see FIGURE 7-2). The BBS POPUP menu will allow you to select a boot device. Chapter 7 Install Windows Server.
54 FIGURE 7-2 F8 Prompt Example 4. Once the BIOS POST process is complete, the Boot Device menu appears (see FIGURE 7-3). If you have selected the Windows Local installation method, insert the Windows media DVD in the server s DVD drive now. FIGURE 7-3 Boot Device Menu Example 5. Select CD/DVDW from the Boot Device menu and press Enter. If prompted with Press any key to boot from CD, quickly press any key. 44 Sun Fire X4150, X4250 and X4450 Servers Windows Operating System Installation Guide January 200955 6.
The Windows installation wizard starts. Proceed through the installation wizard until you see the Installation Type page displayed, and then click Custom (advanced).
FIGURE 7-4 Select Installation Type Page 7. You will then see the Where Do You Want to Install Windows page (see FIGURE 7-5), do one of the following: Chapter 7 Install Windows Server56 FIGURE 7-5 Where to Install Windows Page Example 8. Do one of the following: If you do not want to override the Windows Default partition information, click Next and skip to Step 10. If you do want to override the Windows default partition information, click the Driver Options (advanced) option and proceed to Step 9. Caution Formatting or re-partitioning a pre-existing partition will destroy all data on the partition. At the Advanced Driver Options page (see FIGURE 7-6), do the following: 46 Sun Fire X4150, X4250 and X4450 Servers Windows Operating System Installation Guide January 200957 FIGURE 7-6 Windows Partition Management Page a. Click Delete to delete the existing partition.
Click New to create the new partition. Change size settings as needed, and then click Apply. Click Next and proceed to the next step. The Windows installation begins. The server will reboot multiple times during the installation process. When Windows installation is complete, Windows starts and prompts you to change the user password. Click OK and proceed to setup the initial user login account.
Note Windows 2008 enforces stronger password schemes for user accounts. Password standards include restrictions on length, complexity and history. If you need more details, click the Accessibility link at the account creation page. Once the initial user account is created, the Windows Server 2008 desktop is displayed. Proceed to Chapter 8 Updating the Critical Server-Specific Drivers to install server-specific software and the latest Sun-supported drivers. Chapter 7 Install Windows Server58 48 Sun Fire X4150, X4250 and X4450 Servers Windows Operating System Installation Guide January 200959 CHAPTER 8 Update the Critical Server-Specific Drivers This chapter describes how to update the Windows Server installation with serverspecific device driver software.
This chapter contains the following sections: Updating the Server-Specific Drivers on page 49 Installing Supplemental Software on page 54 Additional Information for Supplemental Software on page 56 The procedures in this chapter assume that you already: Installed the Microsoft Windows Server 2003 or Windows Server 2008 operating system. Have your server s latest Tools and Drivers CD/DVD. An ISO image of the Tools and Drivers CD/DVD may also be downloaded from the Sun download site as described in Chapter 2.
Updating the Server-Specific Drivers Sun provides a wizard to install Sun server-specific drivers and supplemental software. The Sun Fire Installation Package wizard may be started from the main menu of your server s Tools and Drivers CD/DVD. You may also choose to install the drivers manually from the Tools and Drivers CD/DVD from a command line. Follow the directions for using either method are described below: To Update the Server-Specific Drivers Using the Installation Wizard on page 50 To Update Server-Specific Drivers Manually on page 51 4960 To Update the Server-Specific Drivers Using the Installation Wizard 1. Insert the Tools and Drivers CD/DVD into the server s CD/DVD drive. The CD will autostart. The Tools and Drivers main menu displays.
FIGURE 8-1 Sun Fire X4150 Tools and Drivers Main Menu Example 2. At the main menu, click Software and Driver Installation. The Driver Installation/Update screen displays. 50 Sun Fire X4150, X4250 and X4450 Servers Windows Operating System Installation Guide January 200961 FIGURE 8-2 Sun Fire X4150 Driver Installation/Update Page Example 3.
Click the Install/Update drivers option. The Install/Update drivers wizard begins. Follow the on-screen instructions to install the critical drivers for your server. Note To utilize the additional features of the Intel PROSet network interface software, such as NIC teaming, fault tolerance, load balancing, etc., refer to the section Additional Information for Supplemental Software on page 56 after you have completed updating the critical server drivers and installing supplemental software.
When done, proceed to Installing Supplemental Software on page 54. To Update Server-Specific Drivers Manually If your server has an on-board DVD drive, you can manually install the drivers directly on the server using the Sun Fire Server Tools and Drivers CD/DVD. Insert the Sun Fire Server Tools and Drivers CD/DVD into the CD/DVD drive. If the CD autostarts, click the close icon at the main menu. Using Windows explorer, navigate to the chipset drivers: cdromdrive:driverswindowschipset Where cdromdrive is the drive letter of the CD/DVD drive containing the Tools and Drivers CD/DVD. Chapter 8 Update the Critical Server-Specific Drivers 5162 3.
Double-click on the.exe executable file to start the installation process. Follow the on-screen instructions to install the chipset drivers. When done, proceed to the next step. Using Windows explorer, navigate to the Ethernet drivers: cdromdrive:driverswindowsintelnic Double-click on the.exe file and follow the on-screen instructions to install the ethernet drivers.
When done, proceed to Step 5. Or Install the drivers using the Windows Device Manager, as follows: a. Open the Device Manager. Right-click on the NIC with the yellow bang (!) and choose Update.
Select No, not at this time, and click Next. Select Install from a List or Specific Location, and click Next. Click Browse, and point to the NIC driver on the CD/DVD path: d:driverswindowsintelnic20032003version Where version is the version of Windows, 32-bit/64-bit.
Note To utilize the additional features of the Intel Proset software, such as NIC teaming, fault tolerance, load balancing, etc., refer to the section Additional Information for Supplemental Software on page 56 after you have completed updating the critical server drivers and installing supplemental software. Using Windows explorer, navigate to the TPM drivers: cdromdrive:driverswindowstpm a.
Extract the.zip file. Double-click on the executable. Follow the installation wizard to install TPM drivers. When done, proceed to the next step. Using Windows explorer, navigate to the AST2000 display drivers: cdromdrive:driverswindowsdisplayversion Where version is the version of Windows: bit/64-bit, or bit/64-bit.
Open the Windows Device Manager. Right-click the display driver, and choose Update.
52 Sun Fire X4150, X4250 and X4450 Servers Windows Operating System Installation Guide January 200963 c. The Hardware Update Wizard appears.
Select No, not at this time, and click Next. In the dialog box that follows, select Install from a list or specific location and click Next. Click Browse and navigate to the following directory on the Tools and Drivers CD/DVD: cdromdrive:driverswindowsdisplayversion Where version is the version of Windows: bit/64-bit, or bit/64- bit.
Click OK, and then click Next. The AST2000 driver is installed. For Windows Server 2003 SP1 installations, use Windows explorer to navigate to the IPMI driver: cdromdrive:utilitiesipmitoolwindowsversion Where version is the version of Windows Server 2003 SP1: 32-bit or 64-bit. Double-click the ipmievd-version.exe executable to install the IPMI Management Driver. Where version is the version number for the software. Double-click the ipmitool-version.exe executable to install the IPMItool. Note Additional setup may be required to use the IPMItool.
Refer to Completing the IPMItool Installation on page 61 for additional instructions. Reboot the server. Proceed to Installing Supplemental Software on page 54. Chapter 8 Update the Critical Server-Specific Drivers 5364 Installing Supplemental Software There are supplemental software components available for your Sun Fire server. The software supported for your server is listed in the following table. TABLE 8-1 Supplemental Software Available Components LSI MegaRAID Storage Manager Allows you to configure, monitor, and maintain RAID on the LSI SAS3081E-S integrated RAID controller. Refer to Managing RAID Using the MegaRAID Storage Manager (MSM) on page 57.
LSI SAS-IR Storage SNMP Agent Captures SNMP data on the LSI SAS3081E-S integrated RAID controller. Requires the Windows Component for SNMP service for operation. Sun STK RAID Manager Allows you to configure, administer and monitor RAID on the Sun StorageTek integrated RAID controller (Adaptecbased). Refer to Managing RAID Using the StorageTek RAID Manager on page 57. Servers with LSIbased Integrated RAID Controller Supported Supported Not applicable Servers with Adaptec-based Integrated RAID Controller Not applicable Not applicable Supported Choose a method for installing supplemental software on your server: To Install Supplemental Software Using the Installation Wizard on page 54 To Install the Supplemental Software Manually on page 56 To Install Supplemental Software Using the Installation Wizard 1.
Insert the Tools and Drivers CD/DVD into the server s CD/DVD drive. The CD will autostart. The Tools and Drivers main menu displays. 54 Sun Fire X4150, X4250 and X4450 Servers Windows Operating System Installation Guide January 200965 FIGURE 8-3 Sun Fire X4150 Tools and Drivers Main Menu Example 2. At the main menu, click Software and Driver Installation. The Driver Installation/Update screen displays. FIGURE 8-4 Sun Fire X4150 Driver Installation/Update Page Example 3.
Do one of the following: If you have an LSI 3081E-S RAID controller, click Install LSI 3081E Mgmt Software. Or Chapter 8 Update the Critical Server-Specific Drivers 5566 If you have a Sun StorageTek RAID controller (Adaptec-based), click Install SunStorageTEK Mgmt Software. Follow the on-screen instructions to install the management software for your RAID controller. When done, proceed to Additional Information for Supplemental Software on page 56 to learn more about your supplemental software. To Install the Supplemental Software Manually If your server has an integrated DVD drive, you can manually install the supplemental software for your integrated RAID controller directly on the server using the Sun Fire Server Tools and Drivers CD/DVD.
Insert the Sun Fire Server Tools and Drivers CD/DVD into the CD/DVD drive. If the CD autostarts, click the close icon at the main menu.
Using Windows explorer, navigate to the appropriate RAID controller software directory: Sun StorageTek RAID software: cdromdrive:raidmgmtstoragetekwindowsversion -or- LSI SAS3081E-S RAID software: cdromdrive:raidmgmtlsiwindowsversion Where cdromdrive is the drive letter of the CD/DVD drive containing the Tools and Drivers CD/DVD, and version is the version number for the software. Double-click on the.exe executable file to start the installation process. Follow the onscreen instructions to install the software. When done, proceed to Additional Information for Supplemental Software on page 56 to learn more about your supplemental software. Additional Information for Supplemental Software This section lists additional information about Sun supplemental software for your server.
This information includes: 56 Sun Fire X4150, X4250 and X4450 Servers Windows Operating System Installation Guide January 200967 Managing RAID Using the MegaRAID Storage Manager (MSM) on page 57 Managing RAID Using the StorageTek RAID Manager on page 57 Using Intel NIC Teaming on page 58 Completing the IPMItool Installation on page 61 Managing RAID Using the MegaRAID Storage Manager (MSM) The MSM program enables you to configure the LSI-based integrated RAID controller, physical disk drives, and virtual disk drives on your system. The Configuration Wizard in the MSM program simplifies the process of creating disk groups and virtual disk drives by guiding you through several simple steps to create your storage configurations. MSM works with the appropriate operating system (OS) libraries and drivers to configure, monitor, and maintain storage configurations attached to x64 servers. The MSM GUI displays device status in the form of icons, which represent the controllers, virtual disk drives, and physical disk drives on your system.
Special icons appear next to the device icons on the screen to notify you of disk failures and other events that require immediate attention. System errors and events are recorded in an event log file and are displayed on the screen. For information on using MSM, refer to the Sun LSI 106x RAID User s Guide for your server on the Sun product documentation web site at: Managing RAID Using the StorageTek RAID Manager For Sun servers with an Adaptec-based internal RAID controller, you can use the Sun StorageTek RAID Manager graphical user interface (GUI), command line interface (CLI) or the Adaptec Configuration Utility to build your storage space. The Sun StorageTek RAID Manager software is an application that helps you build a storage space for your online data. Your storage space can include directattached or internal RAID storage.
With the Sun StorageTek RAID Manager software, you can group disk drives into logical drives and build in redundancy to protect your data and improve system performance. You can also use the software to monitor and manage all the HBAs, enclosures, and disk drives in your storage space from a single location.
Chapter 8 Update the Critical Server-Specific Drivers 5768 The Adaptec Configuration Utility is a BIOS-based utility that enables you to create and manage controllers, disk drives and other devices, and arrays using the integrated RAID controller (Adaptec-based). If you use the BIOS Configuration Utility to create arrays, the Sun StorageTek RAID Manager GUI detects those arrays and displays them as logical drives in the GUI. The arrconf command-line interface (CLI) can be used with the Sun StorageTek SAS RAID HBA to perform many of the same tasks provided with the StorageTek RAID Manager GUI.
Available documentation for the above components may be found on the Sun documentation web site at: Using Intel NIC Teaming Intel PROSet for Windows Device Manager is an extension to the Windows Device Manager. When you update the critical drivers for your Sun Fire server, Intel PROSet software configuration tabs are automatically added to the network adapters listed in Device Manager. Intel PROSet includes features such as teaming of your network interface ports, fault tolerance, load balancing, link aggregation, and Virtual LAN (VLAN) tagging.
Note For information about identifying the active network connections on your server, refer to Appendix A. To Access Intel NIC Teaming Configuration Settings To access the functions available for your server s network interface, do the following: 1. From the Taskbar, click Start, and then click Run. The run dialog box is displayed. In the Open list, type devmgmt.msc, and then click OK.
The Device Manager dialog box is displayed. Expand the Network adapters group and select the first adapter.
Right-click the selection and click Properties. The adapter properties dialog box is displayed. 58 Sun Fire X4150, X4250 and X4450 Servers Windows Operating System Installation Guide January 200969 FIGURE 8-5 Intel NIC Adapter Properties 5.
To setup NIC teaming, click the Teaming tab. The teaming options are displayed (see FIGURE 8-5). Select Team with other adapters and then click New Team. The New Team Wizard is displayed. Chapter 8 Update the Critical Server-Specific Drivers 5970 FIGURE 8-6 New Team Wizard 7. The Adapter Selection page is displayed. FIGURE 8-7 Adapter Selection Page 8.
Select the adapters to be included in the team from the list of installed adapters and then click Next. The wizard will guide you through the configuration and setup of your team. Power off your server and then power it back on. The BIOS screen appears. Watch for the LSI Logic Corp. FIGURE C-1 Opening Screen of the Server BIOS Watch for the LSI Logic prompt to press Ctrl+C.
When the BIOS screen shows the LSI Logic Corp. Message, press Ctrl+C to start the LSI Logic Configuration Utility (see FIGURE C-2). FIGURE C-2 BIOS Screen Showing LSI Logic Corp. Follow the on-screen instructions to create a mirrored RAID. You can choose between RAID 1 (two mirrored disks with an optional hot spare) or RAID 1E (three or more mirrored disks with one or two hot spares). Exit the LSI RAID configuration utility. 94 Sun Fire X4150, X4250 and X4450 Servers Windows Operating System Installation Guide January 2009.